
We recommend that you uninstall Office versions before deploying Office 2019. If you are uninstalling previous versions of Office products that were installed using Windows Installer (MSI), the Office Deployment Tool is available. can remove most of those tools for you as part of the installation of Microsoft Office 2019 Professional Plus v2007 Build 13029.20308.
However, in this version of Microsoft Office 2019 Professional Plus v2007 Build 13029.20308 , Microsoft also added a lot of interesting new features. If you are interested, you can read more to find out here (Microsoft Main Doc). So what are you waiting for without downloading and installing this office suite right away to experience it right away?
And of course, I will not let you down, because in this article I will also share with you a very interesting trick, just as interesting as this Microsoft Office 2019 Professional Plus v2007 Build
13029.20308. what? Please read to better understand…
As you all know, for Office 2003or 2007 versions, you can choose the office application that you often use only. Usually, when I install it, I only install Word, Excel, and PowerPoint, and I think most of us only have such needs.

However, the current new versions such as Office 2013, Office 2016 or the latest version here is Microsoft Office 2019 Professional Plus v2007 Build 13029.20308 , during the installation process we do not have this option. That is, when installing these Office suites, it will automatically install all the applications included in that Office suite, such as Access, OneNote, Outlook, Publisher, etc.
So one question is how to do this. is it possible to install the applications you need in the Microsoft Office 2019 Professional Plus v2007 Build 13029.20308 suite ?
How to be able to install only the applications that you frequently use such as Word, Excel, PowerPoint, .. instead of having to install a bunch of other applications such as Access, OneNote, Outlook, Publisher, ... really, for many of you, these applications are considered redundant, but many times you have never touched it? This installation can make your computer a lot heavier and cluttered, and the installation process also makes you wait a long time to complete the installation process.
Overview of features of Microsoft Office Professional Plus 2019-2016Microsoft Office Professional Plus 2019 includes the following products:
- Microsoft Office 2019 Professional Plus
- Microsoft Access 2019
- Microsoft Excel 2019
- Microsoft Lync 2019
- Microsoft OneNote 2019
- Microsoft Outlook 2019
- Microsoft PowerPoint 2019
- Microsoft Publisher 2019
- Microsoft Visio Viewer 2019
- Microsoft Word 2019
- Skype for business 2019
- Office Shared Features
- Office Tools
- And many more
System Requirements and Specifications Microsoft Office 2019 Professional Plus v2007 Build 13029.20308
- Supported OS: Windows 7/8/10
- Computer and processor: 1.6 gigahertz (GHz) or faster, 2-core
- Memory: 4 GB RAM; 2 GB RAM (32-bit)
- Hard disk: 4.0 GB of available disk space
- .NET version: Some features may require .NET 3.5 or 4.6 and higher to also be installed
Instructions for Microsoft Office 2019 Professional Plus v2007 Build 13029.20308:
Step 1: Download both Microsoft Office Professional Plus 2019 + Key Office 2019 files above to your computerStep 2: Right-click “ Microsoft Office Professional Plus 2019 ” and select “Mount (Virtual CloneDriver H:)”
Step 3: Click “Run setup.exe”
Step 4: Open the file “Activation Key” and copy all the content in it
Step 5: Go to Start in the search field type “Command Prompt“. Right-click “Command Prompt” and select “Run as adminstrator”
Step 6: Paste the code “Activation Key” and in “Adminstrator:Command Prompt”
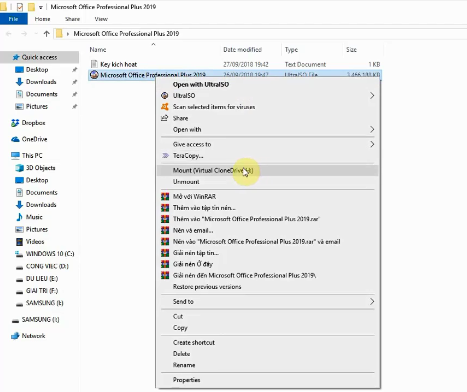
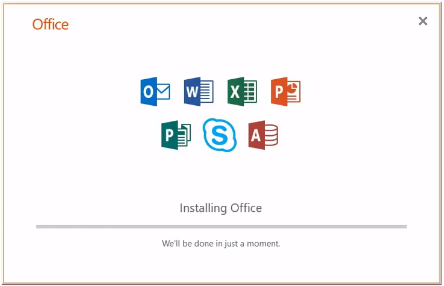

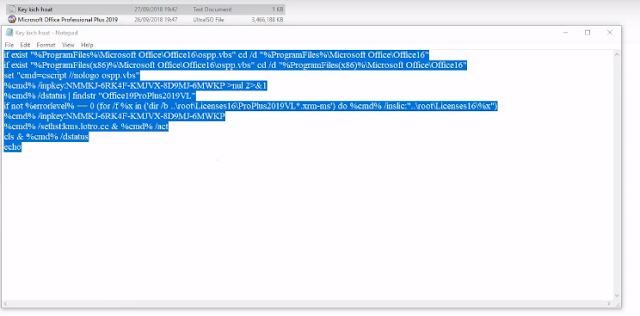
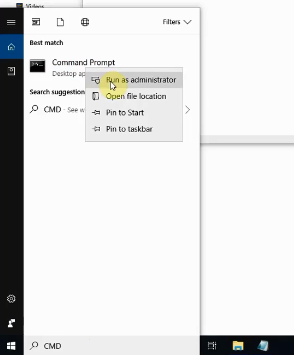

Step 7: Now to check if you have successfully activated it. Open "Word 2019" you just installed, go to "File" and select "Account". The results appear as shown below, which means you have successfully activated Microsoft Office 2019 Professional Plus v2007 Build 13029.20308
Thank you for following my post today. Wishing you many wonderful experiences. And don't forget to share it with everyone you know.
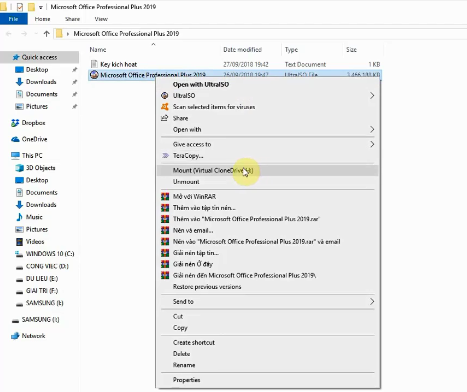
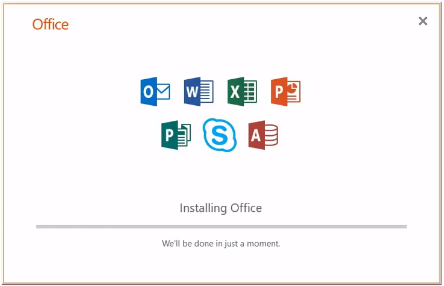

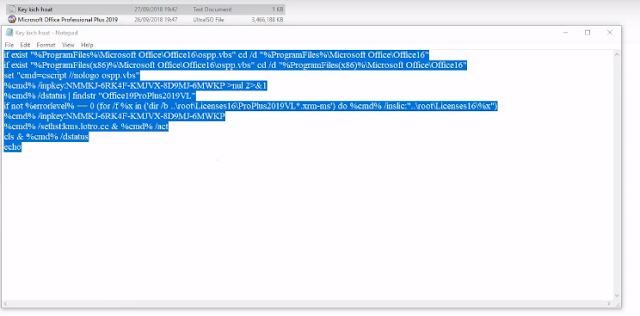
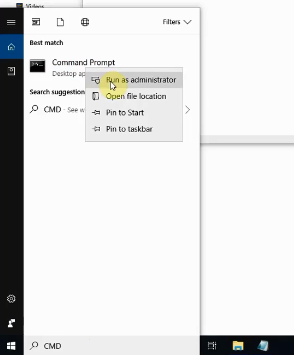

Step 7: Now to check if you have successfully activated it. Open "Word 2019" you just installed, go to "File" and select "Account". The results appear as shown below, which means you have successfully activated Microsoft Office 2019 Professional Plus v2007 Build 13029.20308
Conclusion Microsoft Office 2019 Professional Plus v2007 Build 13029.20308
Ok, so I have detailed instructions for you how to install Microsoft Office 2019 in optional mode. It's very simple and easy, isn't it?Thank you for following my post today. Wishing you many wonderful experiences. And don't forget to share it with everyone you know.


